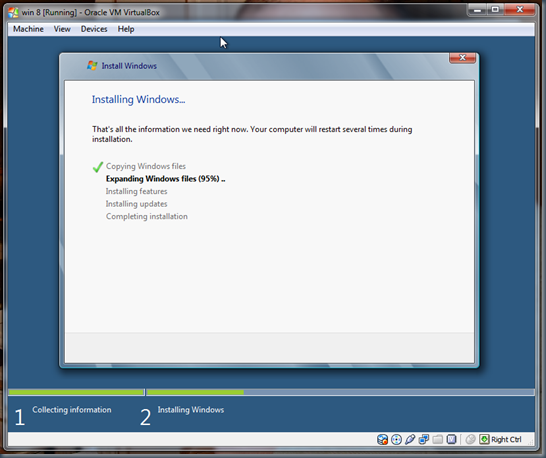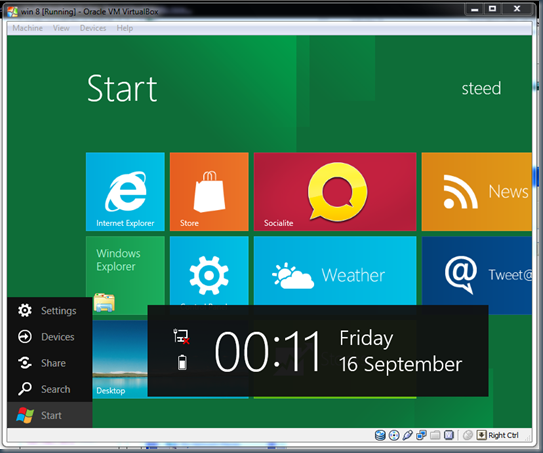Installing Windows 8 as a VM
With the release of Windows 8 Developer Preview @ Build this week in Anaheim, I was eager to get it installed to see what's in store for us. Steve Sinofsky's keynote was a little insightful, especially when his guest Michael Angiulo made an appearance to talk about the progress Microsoft is making with hardware and Windows boot times. They demoed a few machines using UEFI, which is not a fair measure of how quick their new OS can boot up as most people don't have UEFI, but none the less, the Windows boot up time is very impressive... finally! :) Check out the Windows 8 Blog for more details.
Anyway, enough of that... this post will show you how to virtualise Windows 8, given that this is a developer preview I didn't want to install this on my PC.
I tried the latest VMPlayer which i downloaded from VMWare's site, but had no luck there. I kept getting the HAL_INITIALIZATION_ERROR. I read somewhere on the MSDN forum that VMWorkstation 8 should work (but you have to pay for workstation, so forget that option)...
I managed to succeed with Oracle's VirtualBox; here's how...
First, ensure that Hardware Virtualisation is enabled in you BIOS. You can achieve this by restarting your PC, pressing F10 (usually) when prompted and heading over to the system configuration tab, where you'll find "Virtualization" or something similar. Save, then Exit.
Load up VirtualBox, and configure the virtual machine like so...
- Select New
- Give the VM a name and select "Microsoft Windows" and "Other Windows" for OS Type
- Depending on how much RAM your host machine has, allocated memory for the VM (1gb recommended)
- Select "Create a new hard disk" for Virtual Hard Disk option.
- Select VDI for the Virtual Disk creation and allocated store dynamically.
- Select a file location for the VDI and allocate the initial size.
- Click Create!
Before you run the installation, enable to following options. Right click on the VM and go to settings:
- Under system -> processor, Enable PAE/NX
- Under system -> MotherBoard, Enable IO APIC
- When you run the VM, you'll be asked to load an image, locate the windows 8 .iso and voila!
Windows 8 Developer Preview will load and take you through a installation screen similar to that seen on Windows 7. This should take about 10 minutes... you'll find yourself on the Metro UI start screen in no time.
Initial thoughts of Windows 8:
- Where's the shutdown button?! I wasn't wearing my glasses last night whilst playing with Windows 8... either I should of gone to spec savers or Microsoft don't want you to turn off your machine :P oh well, there's always "shutdown /s /full" in cmd line for now.
- I do like the Metro UI, I have a WP7 phone so I'm used to the live tiles, but when I'm in desktop mode and I press start I want to see the old style Windows menu!!
- I like the quick search... Awesome feature! just start typing in the Metro UI screen and you'll be able to load up any of your applications very quickly.
- Native image mounting... It's about time! I can finally uninstall Virtual Clone Drive... although this is a brilliant product, I like a minimal installation on my PC.
So far... me likey! :)